5 Ways to Get Over the [pii_email_f119abd0b35d3dc8e8c2] Error
Solving the [pii_email_f119abd0b35d3dc8e8c2] error comes with a lot of challenging aspects to meet and technical hurdles to get over. It isn’t as easy as fixing a minor bug detected in a digitized Algebra calculator or a Grammar checker. Unless you would get into the crux of the matter of analyze the root cause of the error with precision, you cannot draw satisfactory conclusion to the problem.
So, now that you are stuck with the intricacy and looking for a way out to solve the [pii_email_f119abd0b35d3dc8e8c2] error, take some time to read this blog. It shall introduce you to the five best ways to fix this issue with precision.
Happy reading!
- Clear Cache Data
Cache data refers to certain documents, images, links and other data that were saved by the device in the past. If the cache isn’t cleared from time to time, things might take a different turn altogether. Even though saving every single file, document and other essentially will allow you to ensure fast and smart browsing, it will eventually slow down the device performance. This, as a result, will pave the way for [pii_email_f119abd0b35d3dc8e8c2] error to pop up out of the blue.
So, if you want to avoid such disruptions and go about your technical tasks seamlessly, start clearing caches right away.
- Remove all duplicate accounts
This is again one critical point to be considered when it comes to fixing the [pii_email_f119abd0b35d3dc8e8c2] error. Even though Microsoft Outlook comprises a unique feature to manage multiple account, it may lead your device to face the odds of [pii_email_f119abd0b35d3dc8e8c2] criticality.
So, follow the steps mentioned below and remove all duplicate accounts to streamline the challenges with perfection.
- Go to the file menu and look for account settings.
- Now, in the email option, select “duplicate email account”.
- Simply remove the duplicate account/accounts by clicking on the “remove” option.
- Lastly, click on the “ok” option on successful completion of the entire process.
And, you are good to go. Once you are done with the process, run your device all over again and keep an eye on the [pii_email_f119abd0b35d3dc8e8c2] error. See if the problem has completely resolved or in case it is occurring yet again. If the issue keeps popping up, then we need to look for other alternatives.
- Re-check and fix the Outlook settings
Sorting out the MS Outlook settings works fine in case of fixing the [pii_email_f119abd0b35d3dc8e8c2] error. However, you need to go about the process quite carefully. Take a look at the following pointers and never miss out on adding flawlessness to the process.
- Firstly, log in to the Outlook account.
- Now, select the properties of the account.
- Check the account setting with the email server by testing its ID.
- Now click on the “More Setting” option and check whether the outgoing authentication is on and active from the outgoing server tab.
- Check and confirm whether the SMTP and POP settings are installed in accordance with the hoisting provider norms.
- Also, check the IMAP and SMTP number port setting as well. You can set these directly from the “advanced” tab.
- Now, you need to save these settings by pressing the “OK” button. Once done, restart the Outlook mail.
- You will stand a chance to watch the device work faster that way.
- Move on the “File Info” option, and click on “Menu”, “Advanced Setting” and “Manage Profiles”.
- Go to “Mail setup box”, open the “Email Account” tab, go to “Email Account”, move I to the More Setting” tab, followed by “Outgoing Server” and “Advanced Setting”.
- Once you are done going through the settings and reviewing the same, click on the “OK” option to complete the process successfully.
- You can use auto repair tools as well
If we are to talk about the best five ways to fix the [pii_email_f119abd0b35d3dc8e8c2] error, then using auto repair tools is definitely one effective way to combat this odd. Have a look below to gain further insights in this context.
- At first, you need to open Control Panel.
- Then select the programs on the computer screen and choose alternatives to eradicate the error.
That’s all. Now, the auto repair system of the window will fix the issue automatically, thus, allowing you to send across emails without any hassle.
- Consider reinstalling the Microsoft Outlook software
It would rather be unfortunate to realize that the [pii_email_f119abd0b35d3dc8e8c2] error is far away from a permanent fixture, even after implementing the aforementioned ideas. However, if the issue tends to reappear, you have no choice other than looking for a better alternative.
So, how about reinstalling the Microsoft Outlook software?
Here’s how you can go about the process seamlessly.
- Click on the “start” button.
- Now, open “Control Panel”, and look for “Programs & Features” option there.
- In clicking the “Programs & Features” option, uninstall the Microsoft Outlook program.
- Now, click on the Microsoft Office 365 program and uninstall the same as well.
- Once done, it’s time to reinstall Microsoft Office 365 and Microsoft Outlook programs.
Voila! You will have a solution, right on your computer screen. Simply go through the emails all over again and try running the program.
To End With,
Now that you are aware of the nitty-gritty essentialities of fixing the [pii_email_f119abd0b35d3dc8e8c2] error, embrace the best practice and get going. Resolving this issue isn’t easy. Well, it isn’t much of a trouble as well.

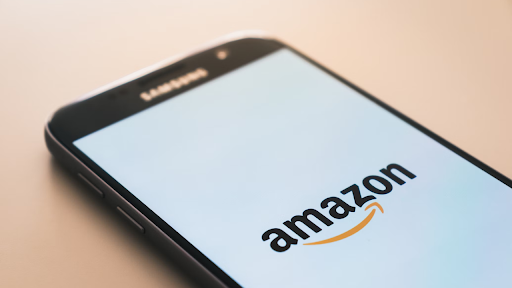




![[pii_email_f119abd0b35d3dc8e8c2]](https://articleglobes.com/wp-content/uploads/2021/08/maxim-hopman-Hin-rzhOdWs-unsplash.jpg)