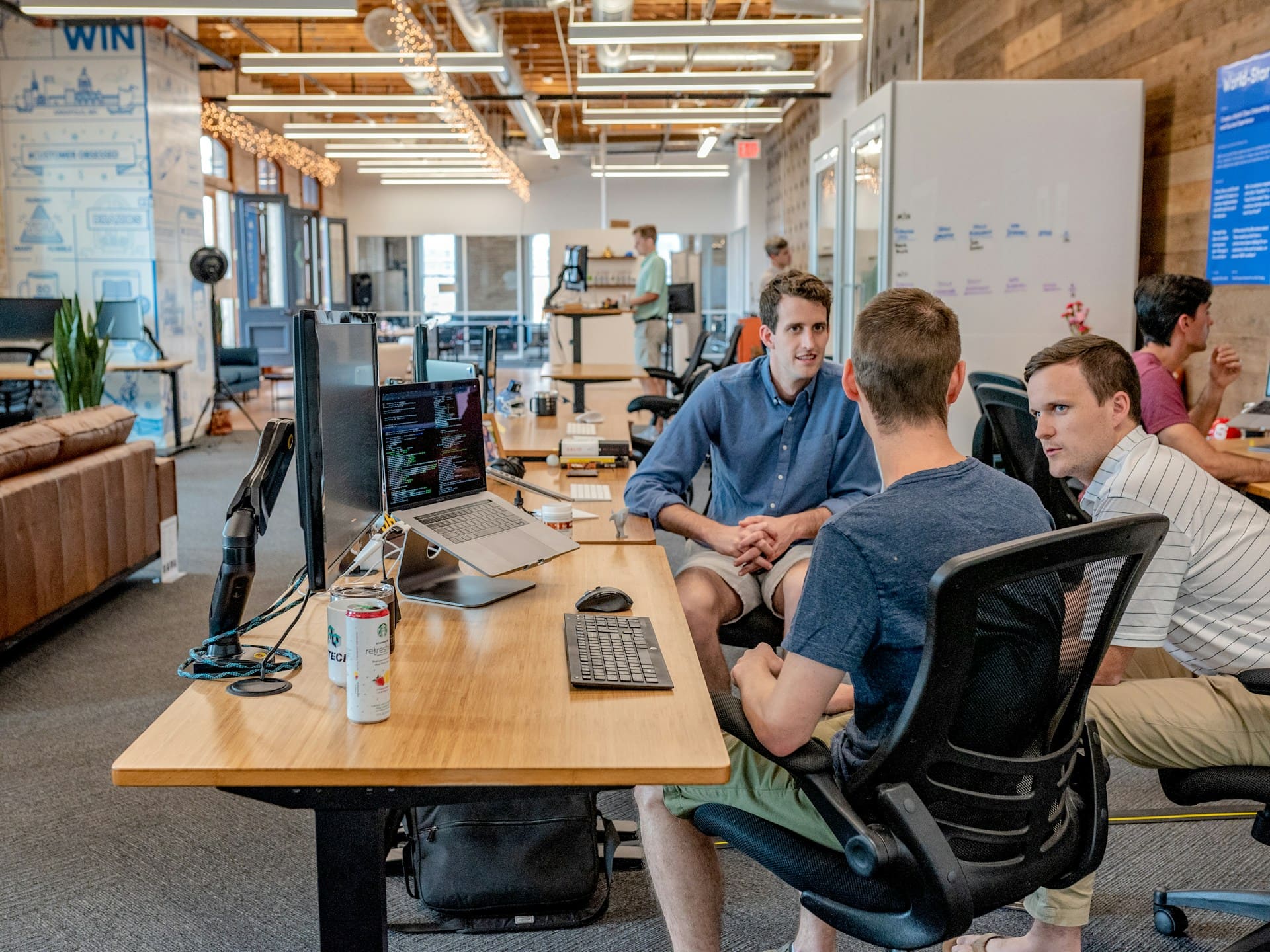It Takes Less Than 15 Minutes to Organize Your Inbox
Gmail is the most used free email service that most internet users use for personal and business communication. However, email notifications can cause distraction as well. Keeping track becomes difficult when you receive hundreds of emails a day. It would be great if you manage to find the best way to organize emails in Gmail smartly. You can use apps for organizing Gmail into folders. Gmail provides features that can save time and help you stay organized.
Move Relevant Emails to The Top
You don’t read all the emails right away. Get starred or important emails on the top. Take the following steps:
- Settings
- Inbox type
Now you have the following options:
- Default
- Important first
- Unread first
- Starred first
- Priority inbox
Remove Some Tabs
Disable tabs that you use less frequently. You cannot disable the Primary tab. Take the following steps:
- Settings
- Click Configure inbox from the dropdown
- Enable or disable tabs
Use Labels
Add tags to your emails. Gmail allows adding multiple tags to an email. You don’t have to add labels manually. Gmail also adds color to Labels. You simply need to create a filter and Gamil will apply labels to emails.
Automate Emails
Project managers receive emails that are for team members so reforwarding these emails is a waste of time. You can use Hiver to automatically assign these emails to team members.
Not for Internal Conversation
Using Gmail for internal conversation floods inboxes. Slack, Google Chat and there are many other tools available for internal communication.
Archive Emails
You don’t know when you may have to read particular emails again. For this reason, you shouldn’t delete certain emails. When you archive, these emails are removed from your inbox. However, you can search them. Select an email and click the file-like icon.
Automate Common Actions
Gmail allows you to set criteria and actions. Filter emails by recipient, sender, subject, content and more. Gmail will take actions according to your instructions such as setting priority, labeling them and more. Click the dropdown menu icon next to the search bar. Type an email address and click ‘Create Filter’. Define your criteria using the checkboxes and click ‘Create Filter’.
Desktop Notifications
Take the following steps to get desktop notifications:
- Settings
- See all settings
- General
- Desktop Notifications
Turn on Nudges
Gmail comes with the following two kinds of Nudges:
- Suggest emails to reply to
- Suggest emails to follow up on
Star
Gmail tries to highlight important messages using ‘Importance markers’. However, sometimes the marker falls short. You can use Star marker for individual messages in a thread and Importance Markers for the entire threads.
Mute Conversations
You have nothing to do with the conversation between two team members, still, receiving email notifications. Use Gmail’s ‘Mute Conversations’ feature. Take the following steps:
- Open the conversation
- More
- Mute
Smart Reply and Smart Compose
The ‘Smart Reply’ feature of Gmail suggests short phrases. Go to the General Settings tab to turn on this feature. You can write full-length replies using the ‘Smart Compose’ feature.
Canned Responses
When the content of replies to multiple emails is of the same type, you can use templates or canned responses. These are templates with predetermined text. Go to Settings and then Advanced tab to enable templates. You can also activate undo send, enable hover actions and snooze emails for later. The best way to organize emails in Gmail is organizing Gmail into folders. You can achieve this by using apps to organize inboxes.