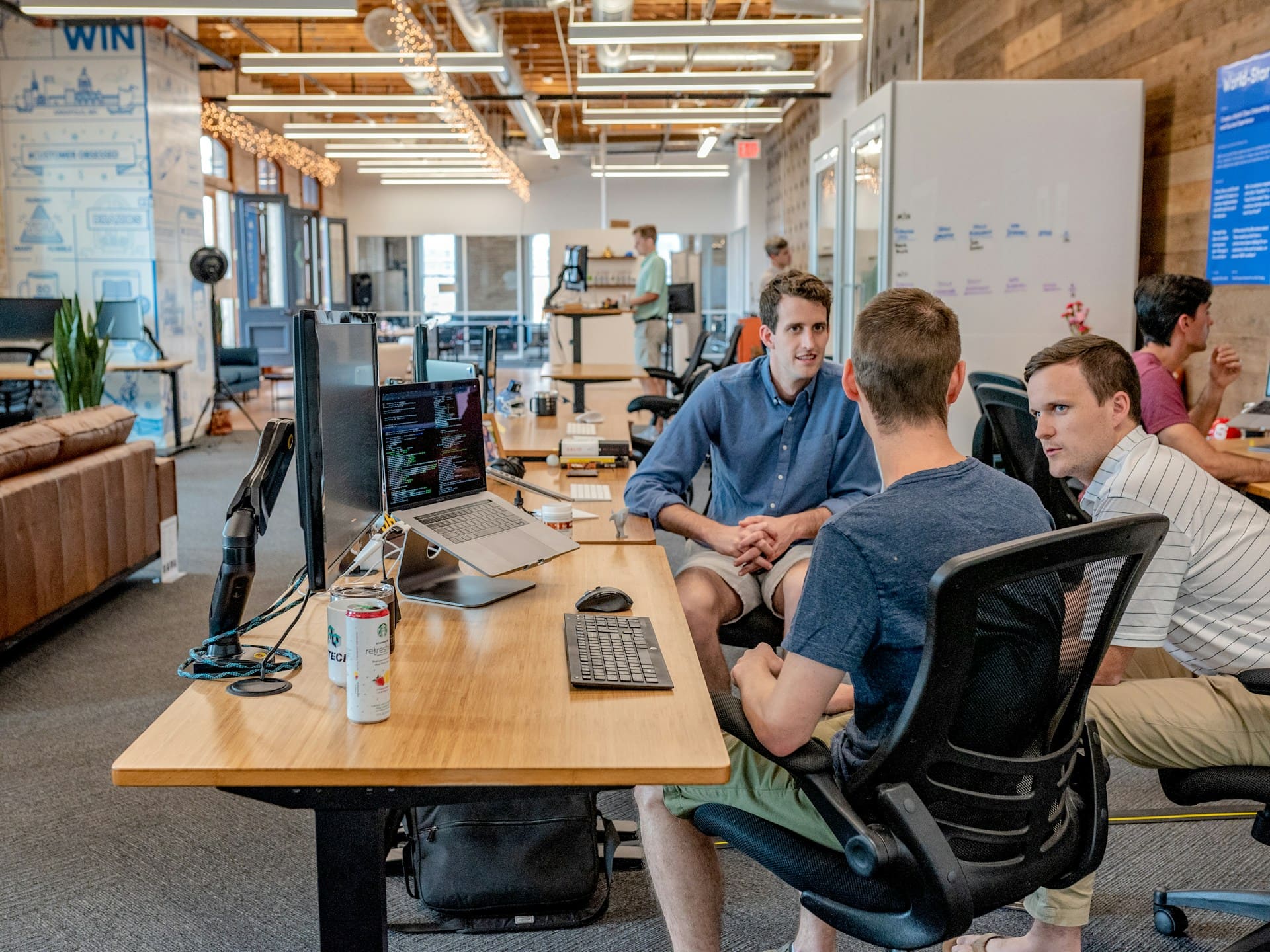How Do You Set Up Your Wi-Fi Range Extender Setup
Improves the WiFi network distance by boosting the current WiFi signal and improving overall signal quality over long distances. The extender repeats the signal from an existing WiFi router or access point. Likewise, Netgear Extender Setup can be configured in the same procedure.
Install the Extender for WiFi:
Place the extender and attach it to your WiFi network by applying power. Place and add power to the Extender
1. In the same room as your WiFi router, put your extender. Note: Only during the initial setup process is proximity to the WiFi router necessary.
2. connect your extender in an electrical socket. The Green Power LED Lights. When the control LED does not light up, press the power icon.
READ ALSO: How To Connect To Mywifiext.local Setup?
Connecting to WPS:
Without typing the network name and password, Wi-Fi Safe Setup (WPS) helps you to access a secure WiFi network. WEP network protection is not provided by WPS.
Below-Mentioned are few steps to connect via WPS:
1. Click the WPS button on the extender’s side screen. The LED WPS blinks.
2. Click the WPS button on your router or access point within two minutes. The WPS LED on the solid green extender lights, the Router Connection LED lights, and the extender attaches to your current WiFi network.
3. Find the name of the wireless network name (SSID) by modifying the name of the new WiFi network, with _EXT at the end of the name.
4. Link your WiFi devices to the network of the new extenders. Use the same WiFi password for your WiFi router you’re using.
5. The location you pick must be within your current WiFi router network range.
6. Wire in an electrical socket with the extender. The Green Power LED Lights. When the control LED does not light up, press the power icon.. To help you select a location where the extender-to-router connection is best.
Link Your Smart WiFi Extender Setup with NETGEAR genie:
- To locate and connect to the NETGEAR EXT (SSID) WiFi network, use a WiFi network manager on a computer or mobile device. The Client Link LED lights are set up after the connection to the computer or mobile device is created.
- Open the window of a web browser on the same computer or mobile device. The browser takes you straight to the NETGEAR Genie Setup.
- To expand, pick a WiFi network, and then press the Continue button.
- In the Password field, type the network password (also called passphrase or security key) and press the Continue button.
- Pick the radio button for Private Network or Public Network, and then press the Continue button.
- In the Name field, type the name (SSID) of your new WiFi network extension, and press the Continue button.
- Using the computer or mobile device’s WiFi network manager to connect to the newly developed WiFi network of the extender. For all of your computers and mobile devices, repeat this step.
- If your monitor or tablet still has a screen, pick the following check box and press the Continue button.
- Unplug the extender and shift it to a new position closer to the extender area with a weak signal for WiFi. The location you select must be within the range of your current network of WiFi routers.
- Wire in an electrical socket with the extender. The Green Power LED Lights.When the control LED does not light up, press the power icon. Use the Router Relation LED to help you choose a place where the extender-to-router connection is easiest.
Find the Right Place
If the WiFi signal is bad, an arrow LED blinks for two minutes the first time you access the extender network. Change the location of the extender if this occurs.
No arrow LEDs are illuminated. The extender is positioned in a good spot.
Blinking router arrows. Closer to the router, move the extender.
Blinks with client arrows. Shift the mobile device or machine near to the extender.
Extending Network efficiency:
The Wi-Fi connection is indicated by these extender LEDs: the WiFi signal between the router and the Wi-Fi signal between the extender and the computer or mobile device.
LEDs are coded in color:
- The best relation is indicated by Green.
- Amber indicates a strong connection.
- Red indicates a weak relation.
- No Wi-Fi connection is indicated by an LED which is off.
Note: If you still face any problem connecting your WiFi extender setup, you can still login to its Setup page via its Default login i.e 192.168.1.250.